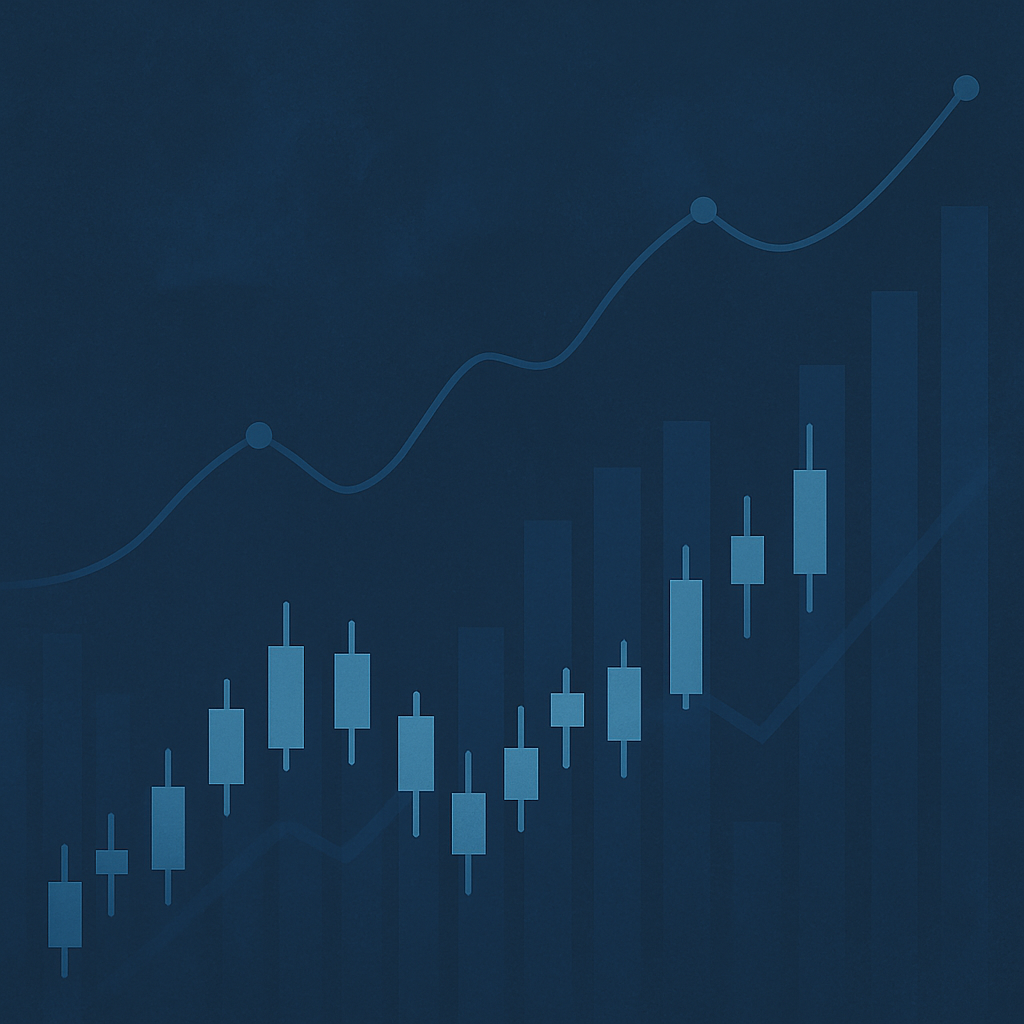We zullen deze les van de markthandelscursus wijden aan het functiemenu in Markets MetaTrader 4. Klanten uit alle markten kunnen handelen met dit professionele platform.
Het menu van de functies waar we het over gaan hebben bevindt zich bovenaan het scherm.
Als u Metatrader 4 wilt gebruiken met Markets.com kunt u een demo-account openen door hier te klikken.
Het menu Functies in MetaTrader 4 is verdeeld in twee delen:
- Hoofdmenu: bevat bestand, weergave, invoegen, afbeeldingen, gereedschappen, venster, help
- Pictogrammenu: bevat verschillende pictogrammen en bevindt zich tussen het klassieke menu en het middengedeelte
Voordat u in de uitleg duikt, bekijkt u onze video:
Begin met Metatrader 4 of Webtrader met Markets.com.
U kunt profiteren van een zeer nuttig hulpmiddel om de markten gratis te analyseren. Open een gratis demo. (Klik)
Inhoudstabel [verbergen]
- 1 Hoofdmenu in Markets MetaTrader 4
- 2 MetaTrader 4 Icon menu op de markten
- 3 werkbalk Standard
- <span class=”toc_number toc_depth_1″>4 Metatrader Markten 4 Grafieken
- 4.1 Lijnstudies
- 4.2 Periodiciteit
- 5 Praktische tips voor het gebruik van het menu en de werkbalken
Indice dei contenuti:
Hoofdmenu in Markets MetaTrader 4
Het hoofdmenu van Markets MetaTrader verschijnt bovenaan het MT4-platform.
Het bevat verschillende elementen die we hier zullen onderzoeken.
- . Vanuit het gedeelte Bestanden hebt u toegang tot de verschillende accounts en ook de opgeslagen scherminstellingen. Als u bijvoorbeeld een visualisatieconfiguratie met bepaalde technische analyse-elementen en toepassingen wilt ophalen (openen), kunt u dit eenvoudig doen door het eerder opgeslagen configuratiebestand te openen. Het wordt opgeslagen in .csv formaat
- Zie . Hier kunt u beslissen hoe het MetaTrader 4-platform eruit zal zien.
U kunt de taal kiezen (er zijn er veel beschikbaar) en de gewenste werkbalken weergeven. U kunt ook allerlei vensters configureren die op het scherm verschijnen (bijvoorbeeld browser, terminal, enz.).
- Voer in . Deze sectie is gewijd aan technische analyse (indicatoren, lijnen, kanalen, enz.). Vanaf hier kunt u elk type grafische tool op het platform invoegen of toepassen. Wanneer u extra tools downloadt die niet standaard worden gevonden, kunnen deze hier worden opgehaald.
- Grafische weergave . In het gedeelte Grafieken van het menu kunt u de grafiek aanpassen zonder de gebruikte technische analysetools te wijzigen. U kunt bijvoorbeeld het grafiektype kiezen, rasters, volumes toepassen, inzoomen, uitzoomen, enz.
- Hulpmiddelen . De sectie is gewijd aan de selectie van financiële instrumenten voor de handel. Het bevat ook een ticket waarmee u een nieuwe bestelling kunt plaatsen.
- Venster . In het gedeelte Venster kunt u het grafiekdiagram bewerken. U kunt bijvoorbeeld 4 grafieken weergeven in plaats van 2, ze horizontaal of verticaal uitlijnen, enz.
- Help . In deze sectie kunt u online zoeken, onderwerpen raadplegen, toegang krijgen tot videozelfstudies, de officiële MetaTrader 5-pagina, enz. Bovendien heeft u toegang tot de MQL MetaTrader 4-server met tal van secties zoals documentatie, artikelen, bibliotheek, freelance, forums, enz.
MetaTrader 4 icon menu op de markten
Het pictogrammenu bevat verschillende standaardwerkbalken die het platform voor het eerst starten, als volgt:
Let de verschillende werkbalken analyseren waaruit dit menu met pictogrammen bestaat:
- standaard
- grafisch
- Lijnstudies
- Periodiciteit
Standaard werkbalk
De standaardwerkbalk ziet er als volgt uit.
Het bestaat uit verschillende knoppen met several functies die met een simpele klik kunnen worden gestart. Als u Metatrader 4 met Markets wilt gebruiken, kunt u hier klikken. Van links naar rechts vertegenwoordigen pictogrammen:
- Maak een nieuwe grafiek. Een nieuwe grafiek maken. Wanneer u op deze knop klikt, ziet u een lijst met verhandelbare financiële instrumenten. Selecteer het financiële instrument waarvan u de grafiek wilt bekijken.
- Profielen – om een operationeel profiel te selecteren. Door op deze knop te klikken, kunt u een eerder opgeslagen profiel selecteren of het huidige profiel opslaan.
- Marktobservatie . Om het venster “Market Watch” weer te geven of te verbergen. Zoals we in de vorige les hebben gezien, geeft dit gedeelte een overzicht van financiële instrumenten (genoemd door het symbool). Bovendien hebt u in hetzelfde venster toegang tot het tickchart van het geselecteerde instrument (lijndiagram dat seconde na seconde wordt bijgewerkt).
- Gegevensvenster . Om het gegevensvenster weer te geven of te verbergen. Hieruit blijkt enkele details van het financieringsinstrument. Dit omvat datum, tijd, openings- en slotkoers, maximum- en minimumniveau, enz.
- Browser . Om het browservenster weer te geven of te verbergen. Zoals we in de vorige les hebben gezien, kunt u hiermee schakelen tussen accounts en technische indicatoren toepassen. Klik of sleep ze naar de afbeelding waarop u ze wilt toepassen.
- Terminal. Om het terminalvenster weer te geven of te verbergen. We zullen het in de volgende les over dit gedeelte hebben.
- Strategie tester . Om je strategie te testen. Dit is een geavanceerde functie van MetaTrader 4 waarmee u een Expert Advisor kunt selecteren die is gemaakt met MetaQuotes en de effectiviteit ervan kunt testen door deze te oefenen. Je moet het meerdere keren testen in de demomodus om vertrouwen te krijgen.
- Nieuwe bestelling . Om een nieuwe bestelling te plaatsen. Als u klikt, wordt een venster geopend waarin u het financiële instrument en het type positie kunt selecteren dat u wilt openen (lang of kort). Daarnaast kunt u geavanceerde Stop Loss- en Taket Profit-instellingen toepassen. Daar hebben we het in de vorige les over gehad.
- MetaQuotes Taal Editor . Met deze knop heeft u eenvoudig toegang tot de MetaQuotes-editor, waarmee meer ervaren gebruikers (zowel MetaQuotes als trading) zelfstandig nieuwe deskundige adviseurs kunnen ontwikkelen.
AutoTrading. Om geautomatiseerde handel toe te staan of te verbieden.
Markets Metatrader 4 Grafieken
De werkbalk afbeeldingen wordt als volgt weergegeven.
Laat het in detail zien, beginnend bij de knop aan de linkerkant:
- Staafdiagram . Hiermee worden grafieken per staaftype weergegeven.
- Japanse kaarsen . Bekijk grafieken met het type Japanse kaarsen
- : geeft grafieken weer met het lijntype.
- Zoom in : om de geselecteerde grafiek te vergroten
- Uitzoomen: hiermee zoomt u uit op de geselecteerde afbeelding.
- Tegeldiagramvensters . Met deze knop kunt u de lay-out van de afbeeldingen op het scherm configureren.
- Verplaats de grafiek automatisch bij elk vinkje. Wanneer de offerte-update (een tekenrecord) arriveert, verplaatst de hele grafiek één record naar links
- Hiermee verplaatst u het einde van de grafiek vanaf de rechterrand . Hiermee kunt u het “lege” deel van de grafiek vergroten, het deel dat overeenkomt met de toekomst.
- Lijst van indicatoren . Met deze knop heeft u eenvoudig toegang tot de volledige lijst met indicatoren die kunnen worden gebruikt voor technische analyse. Wanneer u op een indicator klikt, wordt deze toegepast op de geselecteerde grafiek.
- Periodes . Deze knop wordt gebruikt om het tijdsbestek van de grafieken (de tijd tussen gegevensregistratie) te wijzigen.
- Sjablonen . In deze sectie kunt u de verschillende grafische sjablonen opslaan en laden waarmee u het liefst werkt.
Lijndiagrammen
Line studies
De werkbalk Lijnstudies ziet er als volgt uit.
Laten we de elementen van dichterbij bekijken, te beginnen bij de eerste knop aan de linkerkant.
- Cursor: Met deze knop kunt u met een normale cursor door de grafiek bewegen
- Kruiscursor . Met deze knop kunt u op de grafiek bewegen door een kruis weer te geven in plaats van de cursor, waarvan het midden de precieze coördinaten produceert die op het scherm worden weergegeven.
- : hiermee tekent u een verticale lijn in de grafiek. Dit kan handig zijn voor het bijhouden van tijdsperioden.
- Hiermee tekent u een horizontale lijn . Een horizontale lijn in de grafiek tekenen. Dit kan handig zijn voor het markeren van uw steun- en weerstandsniveaus.
- Teken de trendlijn . Met een schuine lijn kunt u de opwaartse of neerwaartse beweging van een financieel instrument traceren.
- Teken een evenwijdig kanaal . Met kanalen kun je bewegingen binnen een trend bestuderen. Handig voor het bepalen van mogelijke trendveranderingen.
- Teken Fibonacci-retracements. De Fibonacci-reeks wordt veel gebruikt in de financiële wereld om prijsniveaus te definiëren. Deze knop toont lijnen waarmee de technische indicatoren naast de Fibonacci-retracements moeten worden toegepast (dwz met behulp van de studies van de sequenties geanalyseerd door de beroemde Italiaanse wiskundige)
- Teken tekst : met deze knop kunt u vrij schrijven op de Draw text label chart
- Pijlen : met deze knop heeft u toegang tot verschillende soorten bewegwijzering, van toepassing op kaarten met talloze doeleinden
Verticale lijn tekenen
Periodicity
Het volgende is de periodiciteitswerkbalk.
Laten de betekenis van de elementen van deze balk te weten te komen, beginnend bij de eerste aan de linkerkant:
- M1 : met deze knop kunt u het tijdsbestek gelijk stellen aan 1 minuut. Hiermee wordt de geselecteerde grafiek elke minuut bijgewerkt.
- M5 : met deze knop stel je het tijdsbestek in 5 minuten in. Hiermee wordt de geselecteerde grafiek elke 5 minuten vernieuwd.
- M15 : met deze knop stel je het tijdsbestek in op 15 minuten. Hiermee wordt de geselecteerde grafiek elke 15 minuten bijgewerkt.
- M30 : met deze knop stel je het tijdsbestek in op 30 minuten. Hiermee wordt de geselecteerde grafiek elke 30 minuten bijgewerkt.
- H1 : met deze knop stel je het tijdsbestek in op 1 uur. Hiermee wordt de geselecteerde grafiek elke 60 minuten (1 uur) bijgewerkt
- H4 : met deze knop stelt u het tijdsbestek in op 4 uur. Hiermee wordt de geselecteerde grafiek elke 4 uur bijgewerkt.
- Q1 : Deze knop stelt het tijdsbestek in op 1 dag. Hiermee wordt de geselecteerde grafiek elke 24 uur bijgewerkt.
- W1 : met deze knop stel je het tijdsbestek in op 1 week. Hiermee wordt de geselecteerde grafiek elke 7 dagen (1 week) bijgewerkt
- MN : met deze knop stel je het tijdsbestek in op 1 maand. Hiermee wordt de geselecteerde grafiek elke 30 dagen bijgewerkt.
Tips voor het gebruik van menu’s en werkbalken
In deze les hebben we een overzicht gemaakt van het MetaTrader 4 feature menu in Markets, inclusief werkbalken. Om Markets.com te testen en hun Metatrader 4-platform te evalueren, kunt u hier klikken. Maar we moeten nog steeds verschillende dingen overwegen, zodat we het meeste uit het platform kunnen halen.
- Eerst, laten we eens kijken naar het belang van oefenen op het demoplatform tijdens het lezen van de instructies op deze pagina. In feite is gemakkelijker te begrijpen hoe een knop of functie werkt door deze direct toe te passen dan door te lezen hoe deze wordt gebruikt.
- Seconde, overweeg de kwestie van het graven persoonlijk. De functies en middelen van dit platform zijn ontelbaar en elke handelaar moet ze gebruiken op basis van hun behoeften en niveau. Dieper ingaan op elk element zou nutteloos en overweldigend zijn, omdat de informatie geleidelijk zal worden verkregen, naarmate men vordert. Raadpleeg daarom indien nodig “Help” in het hoofdmenu.
- Third, laten we eens kijken voordat we doorgaan naar de volgende les “Terminal MT4”, de toepassing van de tools van geautomatiseerde handelaren en de Expert Advisors van het MetaTrader 4-platform. We moeten niet blindelings vertrouwen op geautomatiseerde handelaarstools, zelfs als ze effectief of “waterdicht” zijn gebleken door te oefenen.
Daarom raden we ten zeerste aan om elke handelsstrategie of -instrument, in demomodus, geruime tijd te testen. Wanneer u ervaring hebt opgedaan, kunt u ze gebruiken met echte handel.
Ga naar de volgende les – De MetaTrader 4 terminal