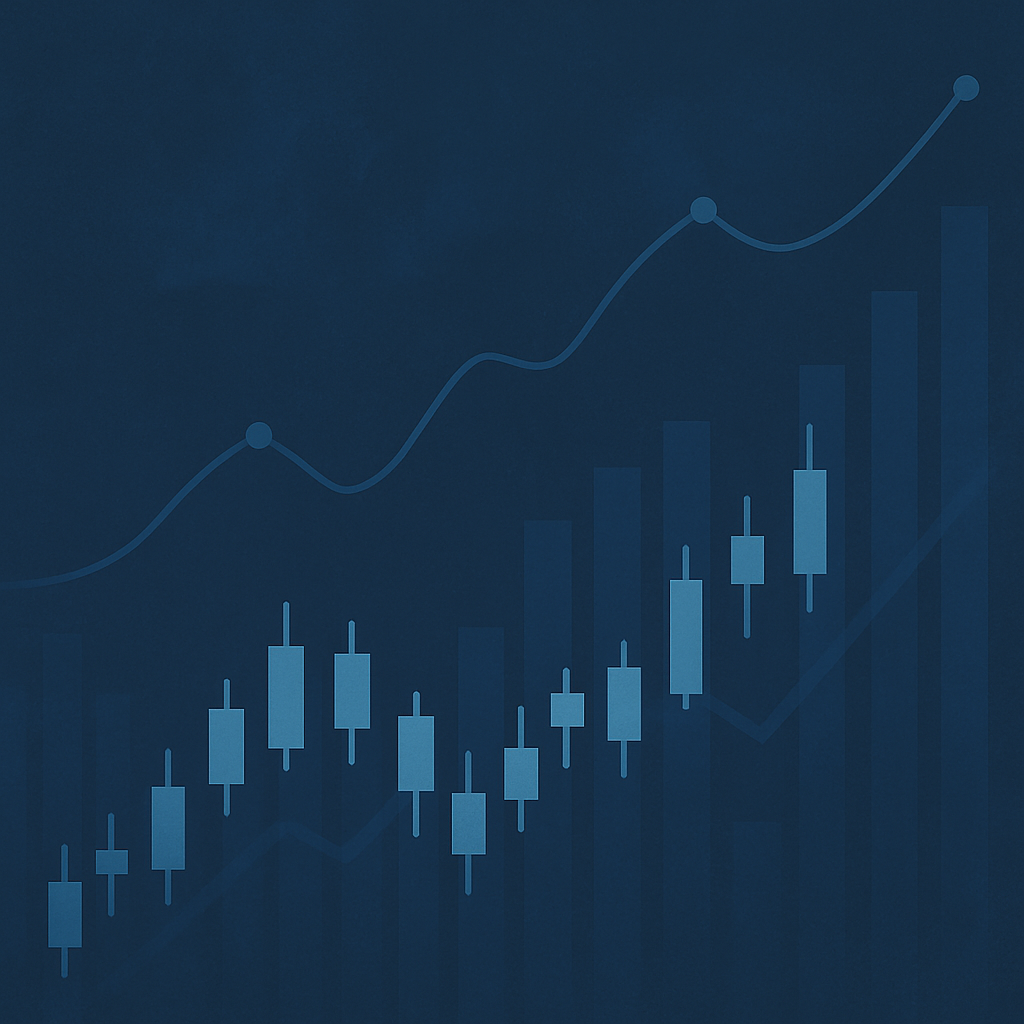Tot november 2017 bood Google Finance uitstekende tools voor het bijhouden van portefeuilles en het screenen van aandelen. Maar Google heeft sindsdien besloten om deze service stop te zetten. Als u meer wilt weten over de stopgezette functies van Google Finance, kunt u dit blogbericht lezen.
Mensen zoals ik waren grote fans van de aandelenbeoordelingstool van Google Finance. Ik volgde al mijn acties in hun wallet tracker.
Hoewel ik toegeef dat hun portfoliotracker niet geweldig was, maar vanwege het voortdurende gebruik ervan, werd ik er een regelmatige gebruiker van. Ik weet zeker dat er veel mensen zoals ik waren die graag hadden gewild dat de portfoliotracker van Google doorging. Maar toch zag hij zijn einde.
Dus mensen zoals ik deden wat? Waar zijn we naartoe gemigreerd na Google Finance? Ik weet het, de meesten hebben andere diensten gebruikt, zoals Yahoo Finance, enz.
Maar ik bleef bij Google Finance. Wat? Ik ben Google Finance gaan gebruiken in Google Spreadsheets
Indice dei contenuti:
Waarom Google Finance?
[Controleer hoe ik MS EXCEL gebruik om acties te analyseren]
Zoals ik al zei, was ik bijna een regelmatige gebruiker van Google Finance vanaf mijn vroege dagen van beleggen in aandelen. Overstappen naar een andere serviceprovider was dus een taak.
Maar meer dan mijn persoonlijke beperking, was er nog iets anders dat me tegenhield met Google Finance: het heet Google Finance Attributes.
Met behulp van deze kenmerken kon ik een bijna dubbele portfoliotracker (zoals Google Finance) maken in Google Spreadsheets.
Toen ik eenmaal mijn aandelenportefeuille in Google Spreadsheets kon maken, zag ik geen reden om over te stappen naar een andere serviceprovider.
In dit artikel zal ik kort uitleggen hoe ik mijn Google Finance-achtige wallet tracker in Google Spreadsheets heb gebouwd.
Stappen om een portfoliotracker te maken
Er zijn twee stappen nodig om een portfoliotracker te maken in Google Spreadsheets.
Een getrainde geest kan een model maken en beginnen met het monitoren van de uitvoering van acties in minder dan 30 minuten. Het kost gewoon tijd voor de eerste voorraad. De balans is bijna een copy-paste taak. Dus laten we de twee stappen bekijken:
- Stap 1 – Gegevensherstel : Voordat we kunnen beginnen met het volgen van de prestaties van onze aandelen in Google Spreadsheets, moeten we een model maken waarbij relevante beursgegevens kunnen worden opgehaald (op internet). Hoe gegevens herstellen? Kenmerken van Google Finance gebruiken. We zullen de details later zien.
- Stap 2: Rapportbladen voorbereiden: Het oude thema Google Finance had drie hoofdrapportbladen, die als volgt werden genoemd: (a) Overzicht, (b) Fundamentals en (c) Prestaties. Toen ik de portefeuilletracker van mijn aandeel maakte, dupliceerde ik het fundamentele overzicht en de rapporten precies. Ik heb mijn eigen aangepaste wijzigingen aangebracht in de prestatierapporten.
In het volgende deel van dit artikel krijgt u meer informatie over de bovenstaande 2 stappen.
[U weet dat u EXCEL-formules kunt gebruiken om antwoorden te krijgen over uw investeringen, zie hoe.]
Stap 1: Gegevensherstel
Databaseblad
Het bovenstaande is een sjabloon die ik gebruik om voorraadgegevens op te halen in Google Spreadsheets. Wat u hierboven kunt zien, zijn gegevens van twee TCS- en RIL-aandelen. Laten we eens kijken hoe we deze sjabloon kunnen voorbereiden:
- Een dubbele sjabloon maken: open uw Google-spreadsheets en bereid een indeling voor zoals hierboven beschreven. Kopieer de kolommen die zijn gemarkeerd als “SL en attributen”. Wees vooral voorzichtig met het kopiëren van informatie van SL 7 naar 24 (zonder spelfouten). U kunt deze gegevens ook krijgen op de ondersteuningspagina van Google. Verdere opmerkingen zijn hier:
- Symbool : dit is de beurstikker. Typ de naam van uw titel in Google Zoeken, u krijgt de naam van de ticker. Voer deze informatie handmatig in uw Google-spreadsheet in.
- Naam: Dit is de naam van uw actie. Voorbeeld: Voor de ticker “NSE: TCS” is de volledige naam Tata Consultancy Services. Voer de naam handmatig in uw Google-spreadsheet in.
- Datum van aankoop: Dit is de datum waarop u uw voorraad hebt gekocht. Voer deze informatie handmatig in uw Google-spreadsheet in.
- Aantal (nn): Dit is het aantal aandelen dat u op de bovenstaande datum hebt gekocht. Voer deze informatie handmatig in uw Google-spreadsheet in.
- Totale kosten: Dit zijn de totale kosten (inclusief bemiddeling, belastingen, enz.) Betaald om het bovenstaande aantal aandelen te kopen. Voer deze informatie handmatig in uw Google-spreadsheet in.
- : Dit zijn de kosten per aandeel die zijn betaald om de bovenstaande aandelen te kopen. Gebruik deze formule om de gemiddelde kosten per actie te berekenen (= totale kosten/hoeveelheid).
Gemiddelde kosten per aandeel
[Meer informatie over het maken van software voor het bijhouden van onkosten in EXCEL]
- Gegevens ophalen: Wat zijn de voorraadgegevens die kunnen worden opgehaald met Google Finance? Alle attributen die worden weergegeven in serienummer 7 tot en met 24 kunnen worden opgehaald. Hoe doe je dat? Met behulp van een eenvoudige formule. Hierboven heb ik laten zien hoe u TCS “prijs” -gegevens kunt herstellen. Hieronder krijgt u formules voor nog enkele kenmerken:
- priceopen: = GoogleFinance (D2, B9)
- hoog: = GoogleFinance (G2, B10)
- laag: = GoogleFinance (G2, B11)
- volume: = GoogleFinance (D2, B12)
- marktkapitalisatie: = GoogleFinance (D2, B13)
- dichtstbijzijnde: = GoogleFinance (D2, B24)
- Acties: = GoogleFinance (D2, B25)
Als u meer wilt weten over het gebruik van Google Finance-formules, raadpleegt u de ondersteuningspagina van Google.
Zodra u hier klaar bent, heeft u de voorraadgegevens in uw Google-spreadsheets hersteld. Nu bent u klaar om rapportbladen te maken.
Stap 2: Rapportbladen voorbereiden
[Leer hoe u uw acties zelf kunt analyseren met MS EXCEL.]
Er zijn 3 rapportbladen: “Overzicht”, “Fundamentals” en “Prestaties”. Ik zal uitleggen hoe ik de prestatierapportkaart heb opgesteld. Met behulp van deze informatie is het eenvoudig om “overzicht” en “fundamentele” rapporten voor te bereiden.
Om het prestatierapport op te stellen, gebruikte ik de formule “ZOEKEN. HORIZONT. ” van Google sheets. Het is vergelijkbaar met de SEARCH-formule. HORIZONTAAL van MS Excel.
Waarom de SEARCH-formule wordt gebruikt. HORIZONT? In stap nr. 1 hebben we voorraadgegevens van internet opgehaald in onze Google Spreadsheets. Dit werd onze belangrijkste database (ik heb dit blad ook wel Database genoemd). Nu zullen we de SEARCH-functie gebruiken. ORIZZ om relevante informatie uit ons “databaseblad” te kiezen voor andere verpotbladen.
Prestatieblad
De koptekst van het tabblad Prestaties ziet eruit als hierboven. U moet hetzelfde kopiëren in uw Google-spreadsheet.
Let op de cijfers boven de kopteksten. Deze nummers zijn de serienummers die worden genoemd in stap #1 (zie het gegevensherstelmodel).
Wat is het nut van deze cijfers? Voorbeeld:
- “Nummer 7” boven “Laatste prijs” betekent dat we in deze kolom de “prijs” -gegevens uit het “Databaseblad” zullen noemen met behulp van de SEARCH-formule.
- “Nummer 6” geeft aan dat we “Gemiddelde kosten/quota” zullen aanroepen vanuit het “Databaseblad” met behulp van de SEARCH-formule.
Laten we eens kijken hoe we het moeten doen:
Laat me je laten zien wat “Database! $ D $ 2: $ J $ 25 “zichtbaar in de hierboven gemarkeerde formule. Check de foto hieronder.
Meer informatie over de functie ZOEKEN. ORIZZA van Google Spreadsheets, kijk op deze ondersteuningspagina.
Overzichtsblad
Het “overzichtsblad” ziet er als volgt uit. U kunt dezelfde functie SEARCH HORIZONT gebruiken. Hierboven uitgelegd om het overzichtsrapport te genereren.
Welke waarde wordt weergegeven in het overzichtsblad? Prijs, verandering, marktkapitalisatie, volume, open prijs, hoge prijs, lage prijs en dagelijkse winst.
In het blad hierboven worden alle gegevens geëxtraheerd uit de SEARCH-formule. HORIZONTAAL uit het hoofdbestandsblad, met uitzondering van “Inkomsten van de dag”. Het moet worden berekend met behulp van deze formule = Wijziging / Prijs.
Hoe de SEARCH-formule te gebruiken. HORIZONT? Raadpleeg de uitleg bij de prestatiekaart.
Basiszeil
In dit blad worden alle gegevens geëxtraheerd uit het hoofdblad Database met behulp van de formule OPZOEKEN. Niets hoeft handmatig te worden berekend.
Welke waarde wordt weergegeven in het overzichtsblad? Prijs, verandering, marktkapitalisatie, gemiddeld volume, 52-weeks hoogtepunt, 52-weeks dieptepunt, EPS, P / E en bèta.
Hoe de SEARCH-formule te gebruiken. HORIZONT? Raadpleeg de uitleg bij de prestatiekaart.
Laatste woorden
Naast de bovenstaande reeks rapporten gebruik ik ook Google Spreadsheets en Google Financial Attributes om de “10-jaars prijsgegevens” van aandelen te genereren. Waarom doe ik dit? Omdat het me helpt te beoordelen hoe de aandelenkoers de afgelopen 10 jaar is uitgevoerd.
Hoe kunnen 10-jarige prijsgegevens worden opgehaald? Gebruik de formule in de onderstaande grafieken:
Zodra de
prijsgegevens beschikbaar zijn, kunt u ook de 10-jarige prijsgrafiek genereren, zoals hieronder weergegeven. Dit is de 10-jaars TCS prijstabel. Het geeft een goed beeld van hoe de prijs zich op de lange termijn gedroeg:
Ik hoop dat je dit artikel nuttig vond. Het zal geweldig zijn als je hieronder je reactie kunt achterlaten.
Goede investering.
Geselecteerde artikelen:
- Een werkblad voor voorraadanalyse v2.1.3.
- Hoe excel-formules gebruiken voor investeringen?
- Houd uw uitgaven bij in MS Excel.
- Analyseer zelf je acties met Excel.